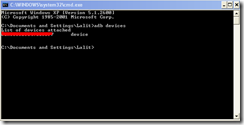Using your Android phone as Webcam is not a tedious process when you have a WiFi connection, there are numerous tutorials that give you the information on how to use your Android phone as Webcam via WiFi. An App called IP Webcam does it well a tutorial of which can be found on MakeUseOf. But using IP Webcam, you will be streaming the video wirelessly and hence you should be connected to WiFi or 3G. If you do not have any one of these two, it is perhaps not possible for you to use your phone as a webcam with IP Webcam. So we’ll discuss an alternative method using which you can use your Android phone as webcam through USB with an app called DroidCam. It might look like a long process, however, it is easy if you follow every step properly. Also make sure that the length of the USB Cable which comes with your phone is sufficient enough for you to place your phone in a stable position. You do not need to root your Android device to implement this method. If you find any difficulty in this method, kindly mention it in comments and I would be happy to help you 🙂
Installing ADB
ADB (Android Debug Bridge) is necessary to be installed as it facilitates the communication between your PC and Android phone. To install this, you can refer an excellent tutorial on Addictive Tips. Install ADB on your PC, I’ll wait till then 😉
So now when you are done with ADB installation, you can proceed with the following steps.
Install DroidCam on your Android Phone & PC
Head over to the Android Market and Install DroidCam (currently unavailable in Android market but you can download the APK file from here) on your Android phone. It is an excellent app which lets you use chat using your phone as Webcam. After installing DroidCam on your phone, you need to download and install the PC Client from here.
- Pick up your phone and click on Menu->Settings->Applications->Development->Enable USB Debugging.
- Connect your phone to the PC via USB Cable.
- Now when you are on the PC, click on Start->Run and type cmd.
- Type adb devicesand hit Enter. You will see the serial number of the device connected
- Now type adb forward tcp:4747 tcp:4747 (where the first number is the port the PC client will use, and the 2nd – the phone app) and hit Enter again. Nothing should be displayed on the screen after you hit enter.
- Start DroidCam PC Client on your PC and also on your phone.
- After you have started both, click on Connect.
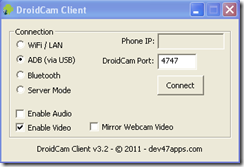
- After it is connected, you will be able to use DroidCam as a Webcam on Skype or any other Messenger. You will need to specify DroidCam when asked for the available Cams and audio inputs.
It seems on Android 2.3 audio is recorded in large chunks causing delays, thus not allowing DroidCam to stream and play-back smoothly. As of now, nothing can be done about this
Hope this apps works well on your PC, let me know if you face any errors 😉